Learn how to connect your Zebra thermal printer to the FloEnvy Dashboard to print labels for plants, packages, and lots.
Compatible Zebra Printers & Browsers
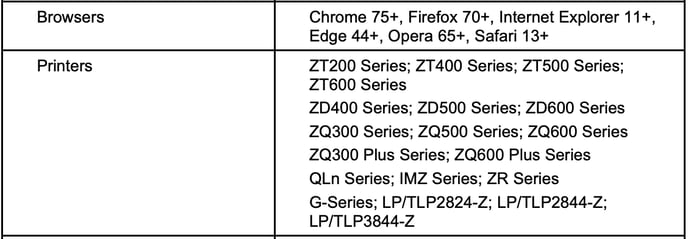
Step 1: Downloading Zebra Browser Print
In order for FloEnvy to send data to your Zebra printer, you need to download a desktop application called Zebra Browser Print.
This application will run in the background of your computer and allow FloEnvy to send commands to your Zebra printer through the browser and onto the USB wire.
Navigate here to download the Zebra Browser Print Extension.
Once installed, open the Browser Print desktop application and setup the connection with your Zebra printer. Make sure your printer is connected to your desktop/laptop via USB.
Step 2: Connecting your Zebra Printer to the FloEnvy Dashboard
Navigate to the plants, packages, or lots page.
Select the item you wish to print a label for, and click the "Print" button.

If you're printing Plant labels, you will be given the option to select "Standard" or "Custom":

Click "Standard" to print a label that contains the standard information (Plant ID, Strain, Batch ID, Cycle, barcode).
Click "Custom" to print a custom label according to your process requirements.
If you're printing package or lot labels, you will be immediately directed to the custom label UI (explained in Step 3).
Step 3: Designing & Printing Custom Labels
FloEnvy offers a custom label printing tool to design the exact label to match your business requirements:
After following Step 2, you can open the Custom Label modal.
Click "Printer Setup" to ensure your printer is connected to FloEnvy. If it is not yet connected, please return to Step 3 and ensure Zebra Browser Print is properly setup.
This will open the custom label editor.
First select the data fields you wish to print onto the label, or add a custom field: 
On the right, you can arrange the fields and choose the dimensions of the label:
When you have decided on the custom label format, you can save the template at the top left of the screen for quick access in the future.
Then click "Print" to print the label, which will send the data to your Zebra printer via Zebra Browser Print.
That's it! Follow these same steps for printing Package, Lot, and Plant labels.